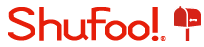■インストール↑ページの先頭へ
・インストールページから「Myチラシポスト」を」インストールします。

・まずは、チラシの配信エリアである「Myエリア」を設定します。
すでに表示されている地図の中心点が希望の地域であれば、そのままインストールボタンを押します。
変更する場合は郵便番号か住所をいれて地域を絞り込み、設定したい場所が地図の中心点にくるように地図を動かします。
※この「Myエリア」は後で「設定変更」画面から変更することもできます。
・インストールボタンをクリックすると、インストールが開始されます。
以下のダイアログが表示されたら「開く」をクリックしてください。

※「保存」をクリックすると、PCにインストールファイルが保存されるので、それをクリックしてインストールを開始します。Windows7/MacOSXの標準の設定では、「Myチラシポスト」は「ダウンロード」フォルダに格納されます。
・表示されるダイアログに従ってインストールを完了させると「Myチラシポスト」アプリが起動します。

■使い方↑ページの先頭へ
「チラシの閲覧方法」
・「Myチラシポスト」を起動すると、デスクトップ画面右下にポストが表示されます。
ポストの上に、今日届いたチラシの枚数が表示されます。

・ポストをクリックすると今日のチラシの仕分けウインドウが開きます。
・新着チラシが届いていたら、「はじめる」ボタンを押して今日のチラシをチェックします。
優先的にみたいチラシを画面上側にドラッグ、そうでないチラシは画面下にドラッグしてチラシをみる順番を整理します。
仕分けが終わり、画面上の「チェックチラシを見る」ボタンを押すと、お使いのPCのブラウザが立ち上がりShufoo!に掲載されているチラシが表示されます。

・チラシ詳細ページの右側には、仕分けした順にチラシが並んでいます。
この画像をクリックして、仕分けしたチラシをどんどん見ることができます。

■設定変更↑ページの先頭へ
設定変更では、壁紙の変更、ポストの名前、Myエリアの設定変更が可能です。
・壁紙きせかえ
変更したいデザインをクリックして選択してください。「戻る」を押して「設定変更」を閉じると反映されます。
・ポストの名前
ポストに表示される名前を変更できます。入力できるのは、ひらがな・カタカナ・アルファベットと☆@♪で計全角5文字までです。
・音量
ポストの効果音をON/OFFできます。
・Myエリア変更
クリックして開いた画面で設定したいエリアを変更します。最初に設定されたエリアを変更したい場合にご利用ください。

<ご注意点>
・このPCウィジェット「Myチラシポスト」はチラシを表示するためにインターネットに接続します。インターネットへの接続ができない場合、チラシの仕分けや閲覧はできません。
・チラシには掲載期限が設定されており、それを過ぎたチラシは閲覧出来なくなりますので、あらかじめご了承ください。
■アンインストール↑ページの先頭へ
Myチラシポストを削除(アンインストール)する場合、Windows 7であれば、コントロール パネル>すべてのコントロール パネル項目>プログラムと機能の一覧から 「Myチラシポスト」を選びダブルクリックまたは右クリックでアンインストールを選ぶと、アンインストールが開始され、PCからMyチラシポストが削除されます。
■お問い合わせ↑ページの先頭へ
ご利用に関するご質問やShufoo!に関するお問い合わせは、こちらの「よくあるご質問」の関連項目をご確認の上、以下の問い合わせフォームよりお問い合わせください。
ご利用についてのお問い合わせはこちらから
不具合などの事象が発生した場合は、ご利用のPC環境についても具体的な記載をよろしくお願いします。